 |
5
Networking
Hardware
In
the last couple of years, an
unprecedented surge in interest in
wireless
networking
hardware has brought a huge
variety of inexpensive equipment
to
the
market. So much variety, in
fact, that it would be
impossible to catalog
every
available component. In this
chapter, we ll look at
the sort of features
and
attributes that are
desirable in a wireless component,
and see several
examples
of commercial and DIY gear
that has worked well in
the past.
Wired
wireless
With
a name like "wireless", you
may be surprised at how many
wires are
involved
in making a simple point-to-point
link. A wireless node
consists of
many
components, which must all
be connected to each other
with appropri-
ate
cabling. You obviously need
at least one computer
connected to an Eth-
ernet
network, and a wireless
router or bridge attached to
the same network.
Radio
components need to be connected to
antennas, but along the
way
they
may need to interface with
an amplifier,
lightning arrestor, or other
de-
vice.
Many components require
power, either via an AC
mains line or using a
DC
transformer. All of these
components use various sorts
of connectors,
not
to mention a wide variety of
cable types and
thicknesses.
Now
multiply those cables and
connectors by the number of
nodes you will
bring
online, and you may
well be wondering why this
stuff is referred to as
"wireless".
The diagram on the next
page will give you
some idea of the
ca-
bling
required for a typical
point-to-point link. Note
that this diagram is not
to
scale,
nor is it necessarily the
best choice of network
design. But it will
intro-
duce
you to many common
interconnects and components
that you will
likely
encounter
in the real world.
135
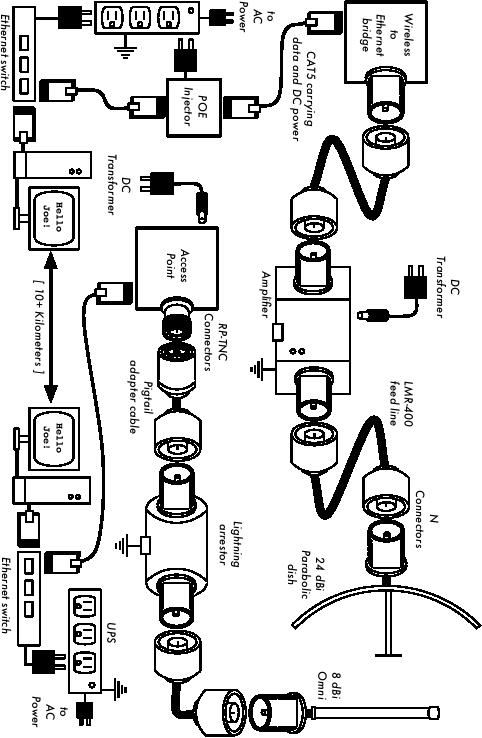
136
Chapter
5: Networking Hardware
UPS
Figure
5.1: Component
interconnects.
Chapter
5: Networking Hardware
137
While
the actual components used
will vary from node to
node, every instal-
lation
will incorporate these
parts:
1.
An existing computer or network
connected to an Ethernet
switch.
2.
A device that connects that
network to a wireless device (a
wireless
router,
bridge, or repeater).
3.
An antenna that is connected
via feed line, or is
integrated into the
wire-
less
device itself.
4.
Electrical components consisting of
power supplies, conditioners,
and
lightning
arrestors.
The
actual selection of hardware
should be determined by establishing
the
requirements
for the project, determining
the available budget, and
verifying
that
the project is feasible
using the available
resources (including
providing
for
spares and ongoing
maintenance costs). As discussed in
Chapter
1,
es-
tablishing
the scope of your project is
critical before any
purchasing decisions
are
made.
Choosing
wireless components
Unfortunately,
in a world of competitive hardware
manufacturers and
limited
budgets,
the price tag is the
single factor that usually
receives the most
at-
tention.
The old saying that
"you get what you
pay for" often holds
true when
buying
high tech equipment, but
should not be considered an
absolute truth.
While
the price tag is an
important part of any
purchasing decision, it is
vital
to
understand precisely what
you get for your
money so you can make
a
choice
that fits your
needs.
When
comparing wireless equipment
for use in your network, be
sure to con-
sider
these variables:
�
Interoperability.
Will
the equipment you are
considering work with
equip-
ment
from other manufacturers? If
not, is this an important
factor for this
segment
of your network? If the gear
in question supports an open
proto-
col
(such as 802.11b/g), then it
will likely interoperate
with equipment from
other
sources.
�
Range.
As
we saw in Chapter
4,
range is not something
inherent in a par-
ticular
piece of equipment. A device s range
depends on the antenna
con-
nected
to it, the surrounding
terrain, the characteristics of
the device at the
other
end of the link, and
other factors. Rather
than relying on a
semi-
fictional
"range" rating supplied by
the manufacturer, it is more
useful to
know
the transmission
power of the
radio as well as the
antenna
gain (if
138
Chapter
5: Networking Hardware
an
antenna is included). With
this information, you can
calculate the theo-
retical
range as described in Chapter
3.
�
Radio
sensitivity. How
sensitive is the radio
device at a given bit
rate?
The
manufacturer should supply
this information, at least at
the fastest and
slowest
speeds. This can be
used as a measure of the
quality of the
hardware,
as well as allow you to
complete a link budget
calculation. As
we
saw in Chapter
3,
a lower number is better for
radio sensitivity.
�
Throughput.
Manufacturers
consistently list the
highest possible bit
rate
as
the "speed" of their
equipment. Keep in mind that
the radio symbol
rate
(eg.
54 Mbps)
is never the actual
throughput rating of the
device (eg. about
22
Mbps
for 802.11g). If throughput
rate information is not
available for the
device
you are evaluating, a good
rule of thumb is to divide
the device
"speed"
by two, and subtract 20% or
so. When in doubt, perform
through-
put
testing on an evaluation unit
before committing to purchasing a
large
amount
of equipment that has no official
throughput rating.
�
Required accessories.
To
keep the initial price
tag low, vendors
often
leave
out accessories that are
required for normal use.
Does the price
tag
include
all power adapters? (DC
supplies are typically
included; power over
Ethernet
injectors typically are not.
Double-check input voltages as
well,
as
equipment is often provided
with a US-centric power
supply). What
about
pigtails, adapters, cables,
antennas, and radio cards?
If you intend
to
use it outdoors, does the
device include a weatherproof
case?
�
Availability.
Will
you be able to easily
replace failed components?
Can
you
order the part in large
quantity, should your
project require it? What
is
the
projected life span of this
particular product, both in
terms of useful
running
time in-the-field
and likely availability from
the vendor?
�
Other
factors. Be sure
that other needed features
are provided for to
meet
your particular needs. For
example, does the device
include an ex-
ternal
antenna connector? If so,
what type is it? Are
there user or
throughput
limits imposed by software,
and if so, what is the
cost to in-
crease
these limits? What is the
physical form factor of the
device? How
much
power does it consume? Does
it support POE as a power
source?
Does
the device provide
encryption, NAT, bandwidth
monitoring tools, or
other
features critical to the
intended network
design?
By
answering these questions first,
you will be able to make
intelligent buying
decisions
when it comes time to choose
networking hardware. It is
unlikely
that
you will be able to answer
every possible question
before buying gear,
but
if you prioritize the
questions and press the
vendor to answer them
be-
fore
committing to a purchase, you
will make the best
use of your budget
and
build
a network of components that
are well suited to your
needs.
Chapter
5: Networking Hardware
139
Commercial
vs. DIY solutions
Your
network project will almost
certainly consist of components
purchased
from
vendors as well as parts
that are sourced or even
fabricated locally.
This
is a basic economic truth in
most areas of the world. At
this stage of
human
technology, global distribution of
information is quite trivial
compared
to
global distribution of goods. In
many regions, importing
every component
needed
to build a network is prohibitively
expensive for all but
the largest
budgets.
You can save considerable
money in the short term by
finding
local
sources
for parts and labor,
and only importing
components that must
be
purchased.
Of
course, there is a limit to
how much work can be
done by any individual
or
group
in a given amount of time. To
put it another way, by
importing technol-
ogy,
you can exchange money
for equipment that can
solve a particular
prob-
lem
in a comparatively short amount of
time. The art of building
local tele-
communications
infrastructure lies in finding
the right balance of money
to
effort
needed to be expended to solve
the problem at hand.
Some
components, such as radio
cards and antenna feed
line, are likely
far
too
complex to consider having
them fabricated locally.
Other components,
such
as antennas and towers, are
relatively simple and can be
made locally
for
a fraction of the cost of
importing. Between these
extremes lie the
com-
munication
devices themselves.
By
using off-the-shelf radio
cards, motherboards, and
other components, you
can
build devices that provide
features comparable (or even
superior) to
most
commercial implementations. Combining
open hardware platforms
with
open
source software can yield
significant
"bang for the buck" by
providing
custom,
robust solutions for very
low cost.
This
is not to say that
commercial equipment is inferior to a
do-it-yourself
solution.
By providing so-called "turn-key
solutions", manufacturers not
only
save
development time, but they
can also allow relatively
unskilled people to
install
and maintain equipment. The
chief strengths of commercial
solutions
are
that they provide
support
and a
(usually limited) equipment
warranty.
They
also provide a consistent
platform that
tends to lead to very
stable,
often
interchangeable network
installations.
If
a piece of equipment simply
doesn t
work or is
difficult to
configure or
trou-
bleshoot,
a good manufacturer will
assist you. Should the
equipment fail in
normal
use (barring extreme damage,
such as a lightning strike)
then the
manufacturer
will typically replace it.
Most will provide these
services for a
limited
time as part of the purchase
price, and many offer
support and war-
ranty
for an extended period for a
monthly fee. By providing a
consistent
140
Chapter
5: Networking Hardware
platform,
it is simple to keep spares on
hand and simply "swap
out" equip-
ment
that fails in the field,
without the need for a
technician to configure
equipment
on-site. Of course, all of
this comes at comparatively
higher initial
cost
for the equipment compared
to off-the-shelf components.
From
a network architect s
point of
view, the three greatest
hidden risks when
choosing
commercial solutions are
vendor
lock-in,
discontinued
product
lines, and
ongoing
licensing costs.
It
can be costly to allow the
lure of ill-defined
new "features" drive the
devel-
opment
of your network. Manufacturers
will frequently provide
features that
are
incompatible with their
competition by design, and
then issue marketing
materials
to convince you that you
simply cannot live without
them (regard-
less
of whether the feature
contributes to the solution of
your communica-
tions
problem). As you begin to
rely on these features, you
will likely decide
to
continue purchasing equipment
from the same manufacturer
in the future.
This
is the essence of vendor
lock-in. If a large institution
uses a significant
amount
of proprietary equipment, it is unlikely
that they will simply
abandon it
to
use a different vendor.
Sales teams know this
(and indeed, some rely
on
it)
and use vendor lock-in as a
strategy for price
negotiations.
When
combined with vendor
lock-in, a manufacturer may
eventually decide
to
discontinue a product line,
regardless of its popularity.
This ensures that
customers,
already reliant on the
manufacturer s
proprietary
features, will
purchase
the newest (and nearly
always more expensive)
model. The long
term
effects of vendor lock-in
and discontinued products
are difficult to
esti-
mate
when planning a networking
project, but should be kept
in mind.
Finally,
if a particular piece of equipment
uses proprietary computer
code,
you
may need to license use of
that code on an ongoing
basis. The cost of
these
licenses may vary depending
on features provided, number of
users,
connection
speed, or other factors. If
the license fee is unpaid,
some equip-
ment
is designed to simply stop
working until a valid,
paid-up license is
pro-
vided!
Be sure that you understand
the terms of use for
any equipment you
purchase,
including ongoing licensing
fees.
By
using generic equipment that
supports open standards and
open source
software,
you can avoid some of
these pitfalls. For example,
it is very diffi-
cult
to become locked-in to a vendor
that uses open protocols
(such as
TCP/IP
over 802.11a/b/g). If you
encounter a problem with the
equipment
or
the vendor, you can
always purchase equipment
from a different
vendor
that
will interoperate with what
you have already purchased.
It is for these
reasons
that we recommend using
proprietary protocols and
licensed spec-
trum
only
in
cases where the open
equivalent (such as 802.11a/b/g) is
not
technically
feasible.
Chapter
5: Networking Hardware
141
Likewise,
while individual products
can always be discontinued at
any time,
you
can limit the impact
this will have on your
network by using
generic
components.
For example, a particular
motherboard may become
unavail-
able
on the market, but you
may have a number of PC
motherboards on
hand
that will perform
effectively the same task.
We will see some
exam-
ples
of how to use these generic
components to build a complete
wireless
node
later in this
chapter.
Obviously,
there should be no ongoing
licensing costs involved
with open
source
software (with the exception
of a vendor providing extended
sup-
port
or some other service,
without charging for the
use of the software
itself).
There have occasionally been
vendors who capitalize on
the gift
that
open source programmers have
given to the world by
offering the
code
for sale on an ongoing
licensed basis, thereby
violating the terms
of
distribution
set forth by the original
authors. It would be wise to
avoid
such
vendors, and to be suspicious of
claims of "free software"
that come
with
an ongoing license
fee.
The
disadvantage of using open
source software and generic
hardware is
clearly
the question of support. As
problems with the network
arise, you will
need
to solve those problems for
yourself. This is often
accomplished by
consulting
free online resources and
search engines, and applying
code
patches
directly. If you do not have
team members who are
competent and
dedicated
to designing a solution to your
communications problem, then
it
can
take a considerable amount of
time to get a network
project off the
ground.
Of course, there is never a
guarantee that simply
"throwing money
at
the problem" will solve it
either. While we provide
many examples of how
to
do much of the work
yourself, you may find this
work very
challenging.
You
will need to find the
balance of commercial solutions
and the do-it-
yourself
approach that works for
project.
In
short, always define the
scope of your network first,
identify the re-
sources
you can bring to bear on
the problem, and allow
the selection of
equipment
to naturally emerge from the
results. Consider commercial
so-
lutions
as well as open components,
while keeping in mind the
long-term
costs
of both.
When
considering which equipment to
use, always remember to
compare the
expected
useful distance, reliability,
and throughput, in addition to
the price.
Be
sure to include any ongoing
license fees when
calculating the overall
cost
of
the equipment. And finally,
make sure that the
radios you purchase
oper-
ate
in an unlicensed band where
you are installing them, or
if you must use
licensed
spectrum, that you have
budget and permission to pay
for the ap-
propriate
licenses.

142
Chapter
5: Networking Hardware
Professional
lightning protection
Lightning
is a natural predator of wireless
equipment. There are two
differ-
ent
ways lightning can strike or
damage equipment: direct
hits or induction
hits.
Direct hits happen when
lightning actually hits the
tower or antenna.
Induction
hits are caused when
lightning strikes near the
tower. Imagine a
negatively
charged lightning bolt.
Since like charges repel
each other, that
bolt
will cause the electrons in
the cables to move away
from the strike,
creating
current on the lines. This
can be much more current
than the sen-
sitive
radio equipment can handle.
Either type of strike will
usually destroy
unprotected
equipment.
Figure
5.2: A tower with a heavy
copper grounding
wire.
Protecting
wireless networks from
lightning is not an exact
science, and there
is
no guarantee that a lightning
strike will not happen,
even if every single
precaution
is taken. Many of the
methods used will help
prevent both direct
and
induction strikes. While it is
not necessary to use every
single lightning
protection
method, using more methods
will help further protect
the equip-
ment.
The amount of lightning
historically observed within a
service area will
be
the biggest guide to how
much needs to be
done.
Start
at the very bottom of the
tower. Remember, the bottom
of the tower is
below
the ground. After the
tower foundation is laid,
but before the hole
is
backfilled,
a ring of heavy braided
ground wire should have
been installed
with
the lead extending above
ground surfacing near a
tower leg. The
wire
should
be American Wire Gauge (AWG)
#4 or thicker. In addition, a
backup
Chapter
5: Networking Hardware
143
ground
or earthing rod should be
driven into the ground,
and a ground wire
run
from the rod to the
lead from the buried
ring.
It
is important to note that
not all steel conducts
electricity the same
way.
Some
types of steel act as better
electrical conductors then
others, and differ-
ent
surface coatings can also
affect how tower steel
handles electrical
current.
Stainless
steel is one of the worst
conductors, and rust proof
coatings like gal-
vanizing
or paint lessen the
conductivity of the steel.
For this reason, a
braided
ground
wire is run from the
bottom of the tower all
the way to the top.
The bot-
tom
needs to be properly attached to
the leads from both
the ring and
the
backup
ground rod. The top of
the tower should have a
lightning rod
attached,
and
the top of that needs to be
pointed. The finer and
sharper the point,
the
more
effective the rod will
be. The braided ground
wire from the bottom
needs
to
be terminated at this grounding
rod. It is very important to be
sure that the
ground
wire is connected to the
actual metal. Any sort of
coating, such as
paint,
must be removed before the
wire is attached. Once the
connection is
made,
the exposed area can be
repainted, covering the wire
and connectors if
necessary
to save the tower from
rust and other
corrosion.
The
above solution details the
installation of the basic
grounding system. It
provides
protection for the tower
itself from direct hits,
and installs the
base
system
to which everything else
will connect.
The
ideal protection for
indirect induction lightning
strikes are gas tube
ar-
restors
at both ends of the cable.
These arrestors need to be
grounded di-
rectly
to the ground wire installed
on the tower if it is at the
high end. The
bottom
end needs to be grounded to
something electrically safe,
like a
ground
plate or a copper pipe that
is consistently full of water. It is
important
to
make sure that the
outdoor lightning arrestor is
weatherproofed. Many
arresters
for coax cables are
weatherproofed, while many
arresters for CAT5
cable
are not.
In
the event that gas
arrestors are not being
used, and the cabling is
coax
based,
then attaching one end of a
wire to the shield of the
cable and the
other
to the ground wire installed
on the towers will provide
some protection.
This
can provide a path for
induction currents, and if
the charge is weak
enough,
it will not affect the
conductor wire of the cable.
While this method is
by
no means as good of protection as
using the gas arrestors, it
is better
then
doing nothing at all.
Building
an access point from a PC
Unlike
consumer operating systems
(such as Microsoft Windows),
the GNU/
Linux
operating system gives a
network administrator the
potential for full
access
to the networking stack. One
can access and manipulate
network
144
Chapter
5: Networking Hardware
packets
at any level from the
data-link layer through the
application layer.
Routing
decisions can be made based
on any information contained in
a
network
packet, from the routing
addresses and ports to the
contents of the
data
segment. A Linux-based access
point can act as a router,
bridge, fire-
wall,
VPN concentrator, application
server, network monitor, or
virtually any
other
networking role you can
think of. It is freely
available software, and
re-
quires
no licensing fees. GNU/Linux is a
very powerful tool that
can fill a
broad
variety of roles in a network
infrastructure.
Adding
a wireless card and Ethernet
device to a PC running Linux
will give
you
a very flexible
tool that can help
you deliver bandwidth and
manage your
network
for very little cost.
The hardware could be
anything from a
recycled
laptop
or desktop machine to an embedded
computer, such as a
Linksys
WRT54G
or Metrix networking
kit.
In
this section we will see
how to configure
Linux in the following
configura-
tions:
�
As a wireless access point
with Masquerading/NAT and a
wired connection
to
the Internet (also referred
to as a wireless gateway).
�
As a wireless access point
that acts as a transparent
bridge. The bridge
can
be used either as a simple
access point, or as a repeater
with 2 radios.
Consider
these recipes as a starting
point. By building on these
simple ex-
amples,
you can create a server
that fits precisely
into your network
infra-
structure.
Prerequisites
Before
proceeding, you should
already be familiar with
Linux from a users
perspective,
and be capable of installing
the Gnu/Linux distribution of
your
choice.
A basic understanding of the
command line interface
(terminal) in
Linux
is also required.
You
will need a computer with
one or more wireless cards
already installed,
as
well as a standard Ethernet
interface. These examples
use a specific
card
and driver, but there
are a number of different
cards that should
work
equally
well. Wireless cards based
on the Atheros and Prism
chipsets work
particularly
well. These examples are
based on Ubuntu Linux
version 5.10
(Breezy
Badger), with a wireless
card that is supported by
the HostAP or
MADWiFi
drivers. For more
information about these
drivers, see
http://hostap.epitest.fi/
and
http://madwifi.org/
.
The
following software is required to
complete these installations. It
should
be
provided in your Linux
distribution:
Chapter
5: Networking Hardware
145
�
Wireless Tools (iwconfig, iwlist
commands)
�
iptables firewall
�
dnsmasq (caching DNS server
and DHCP server)
The
CPU power required depends
on how much work needs to be
done be-
yond
simple routing and NAT.
For many applications, a
133MHz 486 is per-
fectly
capable of routing packets at
wireless speeds. If you
intend to use a
lot
of encryption (such as WEP or a
VPN server), then you
will need some-
thing
faster. If you also want to
run a caching server (such
as Squid) then
you
will need a computer with
plenty of fast disk space
and RAM. A typical
router
that is only performing NAT
will operate will with as
little as 64MB of
RAM
and storage.
When
building a machine that is
intended to be part of your
network infra-
structure,
keep in mind that hard
drives have a limited
lifespan compared to
most
other components. You can
often use solid state
storage, such as a
flash
disk, in place of a hard
drive. This could be a USB
flash
drive (assum-
ing
your PC will boot from
USB), or a Compact Flash
card using a CF to
IDE
adapter.
These adapters are quite
inexpensive, and will make a
CF card ap-
pear
act like standard IDE
hard drive. They can be
used in any PC that
sup-
ports
IDE hard drives. Since
they have no moving parts,
they will operate
for
many
years through a much wider
range of temperatures than a
hard disk
will
tolerate.
Scenario
1: Masquerading access point
This
is the simplest of the
scenarios, and is especially
useful in situations
where
you want a single access
point for an office setting.
This is easiest in
a
situation where:
1.
There is an existing dedicated
firewall
and gateway running Linux,
and you
just
want to add a wireless
interface.
2.
You have an old refurbished
computer or laptop available,
and prefer to
use
that as an access
point.
3.
You require more power in
terms of monitoring, logging
and/or security
than
most commercial access
points provide, but don't
want to splurge on an
enterprise
access point.
4.
You would like a single
machine to act as 2 access
points (and firewall)
so
that
you can offer both a
secure network access to the
intranet, as well as
open
access to guests.
146
Chapter
5: Networking Hardware
Initial
setup
Start
of with an already configured
computer running GNU/Linux.
This could
be
an Ubuntu Server installation, or
Fedora Core. The computer
must have
at
least 2 interfaces for this
to work, and at least one of
these interfaces
should
be wireless. The rest of
this description assumes
that your cabled
Ethernet
port (eth0) is connected to
the Internet, and that
there is a wireless
interface
(wlan0) that will provide
the access point
functionality.
To
find out if
your chipset supports master
mode, try the following
command
as
root:
#
iwconfig wlan0 mode
Master
...replacing
wlan0 with the name of
your interface.
If
you get an error message,
then your wireless card
doesn t
support
access
point
mode. You can still
try the same setup in
Ad-hoc mode, which is
sup-
ported
by all chipsets. This
requires that you to set
all the laptops that
are
connecting
to this "access point" into
Ad-hoc mode as well, and
may not work
quite
the way you are
expecting. It is usually better to
find a wireless
card
that
will support AP mode. See
the HostAP and MADWiFi
websites men-
tioned
earlier for a list of
supported cards.
Before
continuing, make sure
dnsmasq is installed on your
machine. You
can
use the graphical package
manager of your distribution to
install it. In
Ubuntu
you can simply run
the following as
root:
#
apt-get install dnsmasq
Setting
up the interfaces
Set
up your server so that eth0
is connected to the Internet.
Use the graphi-
cal
configuration
tool that came with
your distribution.
If
your Ethernet network uses DHCP,
you could try the following
command as root:
#
dhclient eth0
You
should receive an IP address
and default gateway. Next,
set your wire-
less
interface to Master mode and
give it a name of your
choice:
#
iwconfig wlan0 essid "my network"
mode Master enc off
The
enc off
switch
turns off WEP encryption. To
enable WEP, add a
hex-
key
string of the correct
length:
Chapter
5: Networking Hardware
147
#
iwconfig wlan0 essid "my network"
mode Master enc
1A2B3C4D5E
Alternately,
you can use a readable
string by starting with
"s:"
#
iwconfig wlan0 essid "my network"
mode Master enc
"s:apple"
Now
give your wireless interface
an IP address in a private subnet,
but make
sure
it is not the same subnet as
that of your Ethernet
adapter:
#
ifconfig wlan0 10.0.0.1 netmask
255.255.255.0 broadcast 10.0.0.255
up
Setting
up masquerading in the
kernel
In
order for us to be able to
translate addresses between
the two interfaces
on
the computer, we need to
enable masquerading (NAT) in
the linux kernel.
First
we load the relevant kernel
module:
#
modprobe ipt_MASQUERADE
Now
we will flush
all existing firewall
rules to ensure that the
firewall is
not
blocking
us from forwarding packets
between the two interfaces.
If you have
an
existing firewall
running, make sure you
know how to restore the
existing
rules
later before
proceeding.
#
iptables -F
Enable
the NAT functionality
between the two
interfaces
#
iptables -t nat -A POSTROUTING -o eth0 -j
MASQUERADE
Finally
we need to enable the kernel
to forward packets between
interfaces:
#
echo 1 > /proc/sys/net/ipv4/ip_forward
On
Debian-based Linux distributions
such as Ubuntu, this change
can also
be
made by editing the file /etc/network/options,
and be sure that ip_for-
ward
is
set to yes:
ip_forward=yes
and
then restarting the network
interfaces with:
#
/etc/init.d/network restart
or
#
/etc/init.d/networking restart
148
Chapter
5: Networking Hardware
Setting
up the DHCP server
At
this point we actually
should have a working access
point. It can be
tested
by
connecting to the wireless
network "my network" with a
separate machine
and
giving that machine an
address in the same address
range as our wireless
interface
on the server (10.0.0.0/24 if
you followed the examples).
If you have
enabled
WEP, be sure to use the
same key that you
specified on the
AP.
In
order to make it easier for
people to connect to the
server without
knowing
the
IP address range, we will
set up a DHCP server to
automatically hand
out
addresses
to wireless clients.
We
use the program dnsmasq
for this purpose. As the
name indicates, it
pro-
vides
a caching DNS server as well
as a DHCP server. This
program was
developed
especially for use with
firewalls
performing NAT. Having a
caching
DNS
server is especially helpful if
your Internet connection is a
high-latency
and/or
low-bandwidth connection, such as a
VSAT or dial-up. It means
that
many
DNS queries can be resolved
locally, saving a lot of
traffic on the
Inter-
net
connection, and also making
the connection feel
noticeably faster for
those
connecting.
Install
dnsmasq with your
distributions package manager. If
dnsmasq is not
available
as a package, download the
source code and install it
manually. It
is
available from http://www.thekelleys.org.uk/dnsmasq/doc.html.
All
that is required for us to
run dnsmasq is to edit a few
lines of the dnsmasq
configuration
file,
/etc/dnsmasq.conf.
The
configuration
file is well
commented, and has many
options for various
types
of configuration. To
get the basic DHCP
server up and running we
just
need
to uncomment and/or edit two
lines.
Find
the lines that
starts:
interface=
...and
make sure it reads:
interface=wlan0
...changing
wlan0 to match name of your
wireless interface. Then find
the
line
that starts with:
#dhcp-range=
Uncomment
the line and edit it to
suit the match addresses
being used, i.e.
Chapter
5: Networking Hardware
149
dhcp-range=10.0.0.10,10.0.0.110,255.255.255.0,6h
Then
save the file and
start dnsmasq:
#
/etc/init.d/dnsmasq start
That's
it, you should now be
able to connect to the
server as an access
point,
and
get an IP address using
DHCP. This should let
you connect to the
Inter-
net
through the server.
Adding
extra security: Setting up a
Firewall
Once
this is set up and tested,
you can add extra
firewall
rules using what-
ever
firewall
tool is included in your
distribution. Some typical
front-ends for
setting
up firewall
rules include:
�
firestarter
- a graphical
client for Gnome, which
requires that your
server
is
running Gnome
�
knetfilter
a
graphical client for KDE,
which requires that your
server is
running
KDE
�
Shorewall
a set of
scripts and configuration
files
that will make it
easier
to
setup an iptables firewall.
There are also frontends
for shorewall, such
as
webmin-shorewall
�
fwbuilder
- a powerful,
but slightly complex
graphical tool that will
let you
create
iptables scripts on a machine
separate from your server,
and then
transfer
them to the server later.
This does not require
you to be running a
graphical
desktop on the server, and
is a strong option for the
security con-
scious.
Once
everything is configured
properly, make sure that
all settings are
re-
flected in
the system startup scripts.
This way, your changes
will continue to
work
should the machine need to
be rebooted.
Scenario
2: Transparent Bridging access
point
This
scenario can either be used
for a two-radio repeater, or
for an access
point
connected to an Ethernet. We use a
bridge instead of routing
when we
want
both interfaces on the
access point to share the
same subnet. This
can
be
particularly useful in networks
with multiple access points
where we prefer
to
have a single, central firewall
and perhaps authentication
server. Because
all
clients share the same
subnet they, can easily be
managed with a single
DHCP
server and firewall
without the need for
DHCP relay.
For
example, you could setup a
server as the first
scenario, but use
two
wired
Ethernet interfaces instead of
one wired and one
wireless. One inter-
150
Chapter
5: Networking Hardware
face
would be your Internet
connection, and the other
would connect to a
switch.
Then connect as many access
points as you require to the
same
switch,
set them up as transparent
bridges, and everyone will
pass through
the
same firewall
and use the same
DHCP server.
The
simplicity of bridging comes at a
cost of efficiency. Since
all clients share
the
same subnet, broadcast traffic
will be repeated throughout
the network.
This
is usually fine for small
networks, but as the number
of clients increases,
more
wireless bandwidth will be
wasted on broadcast network
traffic.
Initial
setup
The
initial setup for a bridging
access point is similar to
that of a masquerad-
ing
access point, without the
requirement of dnsmasq. Follow
the initial
setup
instructions from the
previous example.
In
addition, the bridge-utils
package is
required for bridging. This
package
exists
for Ubuntu and other
Debian-based distributions, as well as
for Fedora
Core.
Make sure it is installed
and that the command
brctl is
available be-
fore
proceeding.
Setting
up the Interfaces
/
On
Ubuntu or Debian the network
interfaces are configured by
editing the file
etc/network/interfaces.
Add
a section like the
following, but change the
names of interfaces and the
IP
addresses
accordingly. The IP address
and netmask must match
that of your
existing
network. This example
assumes you are building a
wireless repeater
with
two wireless interfaces,
wlan0 and wlan1. The
wlan0 interface will be
a
client
to the "office" network, and
wlan1 will create a network
called "repeater".
Add
the following to /etc/network/interfaces:
auto
br0
iface
br0 inet static
address
192.168.1.2
network
192.168.1.0
netmask
255.255.255.0
broadcast
192.168.1.255
gateway
192.168.1.1
pre-up
ifconfig wlan 0 0.0.0.0 up
pre-up
ifconfig wlan1 0.0.0.0 up
pre-up
iwconfig wlan0 essid "office" mode
Managed
pre-up
iwconfig wlan1 essid "repeater" mode
Master
bridge_ports
wlan0 wlan1
post-down
ifconfig wlan1 down
post-down
ifconfig wlan0 down
Chapter
5: Networking Hardware
151
Comment
out any other sections in
the file that
refer to wlan0 or wlan1
to
make
sure that they don't
interfere with our
setup.
This
syntax for setting up
bridges via the interfaces
file
is specific to
Debian-based
distributions, and the
details of actually setting up
the bridge are
handled
by a couple of scripts: /etc/network/if-pre-up.d/bridge
and
/
etc/network/if-post-down.d/bridge.
The documentation for
these
scripts
is found in /usr/share/doc/bridge-utils/.
If
those scripts don't exist on
your distribution (such as
Fedora Core), here is
an
alternative setup for
/etc/network/interfaces
which
will achieve the
same
thing with only marginally
more hassle:
iface
br0 inet static
pre-up
ifconfig wlan 0 0.0.0.0 up
pre-up
ifconfig wlan1 0.0.0.0 up
pre-up
iwconfig wlan0 essid "office" mode
Managed
pre-up
iwconfig wlan1 essid "repeater" mode
Master
pre-up
brctl addbr br0
pre-up
brctl addif br0 wlan0
pre-up
brctl addif br0 wlan1
post-down
ifconfig wlan1 down
post-down
ifconfig wlan0 down
post-down
brctl delif br0 wlan0
post-down
brctl delif br0 wlan1
post-down
brctl delbr br0
Starting
the bridge
Once
the bridge is defined as an interface,
starting the bridge is as simple as
typing:
#
ifup -v br0
The
"-v" means verbose output
and will give you
information to what is going
on.
On
Fedora Core (i.e. non-debian distributions) you
still need to give your
bridge
interface
an ip address and add a default route to
the rest of the
network:
#ifconfig
br0 192.168.1.2 netmask 255.255.255.0
broadcast 192.168.1.255
#route
add default gw 192.168.1.1
You
should now be able to connect a wireless laptop to
this new access point, and
connect
to the Internet (or at least to
the rest of your network)
through this box.
Use
the brctl
command
to see what your bridge is
doing:
#
brctl show br0
152
Chapter
5: Networking Hardware
Scenario
1 & 2 the easy way
Instead
of setting up your computer as an
access point from scratch,
you
may
wish to use a dedicated
Linux distribution that is
specially tailored
for
this
purpose. These distributions
can make the job as
simple as booting
from
a particular CD on a computer with a
wireless interface. See the
follow-
ing
section, "Wireless-friendly operating
systems" for more
information.
As
you can see, it is
straightforward to provide access
point services from a
standard
Linux router. Using Linux
gives you significantly
more control over
how
packets are routed through
your network, and allows
for features that
simply
aren t
possible on
consumer grade access point
hardware.
For
example, you could start
with either of the above
two examples and
im-
plement
a private wireless network
where users are
authenticated using a
standard
web browser. Using a captive
portal such as Chillispot,
wireless
users
can be checked against
credentials in an existing database
(say, a
Windows
domain server accessible via
RADIUS). This arrangement
could
allow
for preferential access to
users in the database, while
providing a very
limited
level of access for the
general public.
Another
popular application is the
prepaid commercial model. In
this model,
users
must purchase a ticket
before accessing the
network. This ticket
pro-
vides
a password that is valid for
a limited amount of time
(typically one day).
When
the ticket expires, the
user must purchase another.
This ticketing fea-
ture
is only available on relatively
expensive commercial networking
equip-
ment,
but can be implemented using
free software such as
Chillispot and
phpMyPrePaid.
We will see more about
captive portal technology
and ticket-
ing
systems in the Authentication
section
in Chapter
6.
Wireless-friendly
operating systems
There
are a number of open source
operating system that
provide useful
tools
for working with wireless
networks. These are intended
to be used on
repurposed
PCs or other networking
hardware (rather than on a
laptop or
server)
and are fine-tuned
for building wireless
networks. Some of
these
projects
include:
�
Freifunk.
Based on the OpenWRT project
(http://openwrt.org/),
the Frei-
funk
firmware
brings easy OLSR support to
MIPS-based consumer
access
points,
such as the Linksys WRT54G /
WRT54GS / WAP54G,
Siemens
SE505,
and others. By simply flashing
one of these APs with
the Freifunk
firmware,
you can rapidly build a
self-forming OLSR mesh.
Freifunk is not
currently
available for x86
architecture machines. It is maintained
by Sven
Ola
of the Freifunk wireless
group in Berlin. You can
download the firm-
ware
from http://www.freifunk.net/wiki/FreifunkFirmware
.
Chapter
5: Networking Hardware
153
�
Pyramid
Linux. Pyramid is a
Linux distribution for use
on embedded plat-
forms
that evolved out of the
venerable Pebble Linux
platform. It supports
several
different wireless cards,
and has a simple web
interface for config-
uring
networking interfaces, port
forwarding, WifiDog,
and OLSR. Pyramid
is
distributed and maintained by
Metrix Communication LLC,
and is avail-
able
at http://pyramid.metrix.net/.
�
m0n0wall.
Based on FreeBSD, m0n0wall is a
very tiny but complete
fire-
wall
package that provides AP
services. It is configured
from a web inter-
face
and the entire system
configuration is
stored in a single XML file.
Its
tiny
size (less than 6MB)
makes it attractive for use
in very small embed-
ded
systems. Its goal is to
provide a secure firewall,
and as such does
not
include
userspace tools (it is not
even possible to log into
the machine over
the
network). Despite this
limitation, it is a popular choice
for wireless net-
workers,
particularly those with a
background in FreeBSD. You
can down-
load
m0n0wall from http://www.m0n0.ch/
.
All
of these distributions are
designed to fit in machines
with limited storage.
If
you are using a very
large flash
disk or hard drive, you
can certainly install
a
more complete OS (such as
Ubuntu or Debian) and use
the machine as a
router
or access point. It will
likely take a fair amount of
development time to
be
sure all needed tools
are included, without
installing unnecessary
pack-
ages.
By using one of these
projects as a starting point
for building a wire-
less
node, you will save
yourself considerable time
and effort.
The
Linksys WRT54G
One
of the most popular consumer
access points currently on
the market is
the
Linksys WRT54G. This access
point features two external
RP-TNC an-
tenna
connectors, a four port
Ethernet switch, and an
802.11b/g radio. It is
configured
through a simple web
interface. While it is not
designed as an
outdoor
solution, it can be installed in a
large sprinkler box or
plastic tub for
relatively
little cost. As of this
writing, the WRT54G sells
for about $60.
Back
in 2003, network hackers
realized that the firmware
that shipped with
the
WRT54G was actually a
version of Linux. This led
to a tremendous in-
terest
in building custom firmware
that extended the
capabilities of the
router
significantly.
Some of these new features
include client radio mode
support,
captive
portals, and mesh
networking. Some popular
alternative firmware
packages
for the WRT54G are
DD-Wrt (http://www.dd-wrt.com/),
OpenWRT
(http://openwrt.org/), Tomato
(http://www.polarcloud.com/tomato) and
Frei-
funk
(http://www.freifunk.net/).
Unfortunately,
in the fall of 2005, Linksys
released version 5 of the
WRT54G.
This
hardware revision eliminated
some RAM and flash
storage on the moth-
erboard,
making it very difficult to
run Linux (it ships
with VxWorks, a much
154
Chapter
5: Networking Hardware
smaller
operating system that does
not allow easy
customization). Linksys
also
released the WRT54GL, which
is essentially the WRT54G v4
(which
runs
Linux) with a slightly
bigger price tag.
A
number of other Linksys
access points also run
Linux, including the
WRT54GS
and WAP54G. While these
also have relatively low
price tags,
the
hardware specifications may
change at any time. It is
difficult to know
which
hardware revision is used
without opening the
packaging, making it
risky
to purchase them at a retail
store and practically
impossible to order
online.
While the WRT54GL is
guaranteed to run Linux,
Linksys has made
it
known that it does not
expect to sell this model in
large volume, and it
is
unclear
how long it will be offered
for sale.
Fortunately,
wireless hackers have now
been able to install custom
firmware
on
the notoriously difficult
WRT54G version 5 and 6, and
the latest revisions
as
well(v7 and v8). For
details on getting alternate
firmware installed on a v5 or
v6
access point see: http://www.scorpiontek.org/portal/content/view/27/36/
For
more information about the
current state of Linksys
wireless router hack-
ing,
see http://linksysinfo.org/
DD-WRT
One
popular alternate firmware
for the Linksys family of
access point hard-
ware
is DD-WRT (http://www.dd-wrt.com/). It includes
several useful fea-
tures,
including radio client mode,
adjustable transmission power,
various
captive
portals, QoS support, and
much more. It uses an
intuitive web-
based
configuration tool (unencrypted or
via HTTPS), and also
provides
SSH
and telnet access.
Several
versions of the firmware
are available from the
DD-WRT website.
The
general procedure for
upgrading is to download the
version of the firm-
ware
appropriate for your
hardware, and upload it via
the router's "firmware
update"
feature. Specific installation
details vary according to
the hardware
version
of your router. In addition to
Linksys hardware, DD-WRT
will run on
Buffalo,
ASUS, the La Fonera, and
other access points.
For
specific instructions
for your hardware, see
the installation guide on
the
DD-WRT
wiki at http://www.dd-wrt.com/wiki/index.php/Installation.
The
de-
fault
login for a fresh DD-WRT
installation is root
with
the password admin.
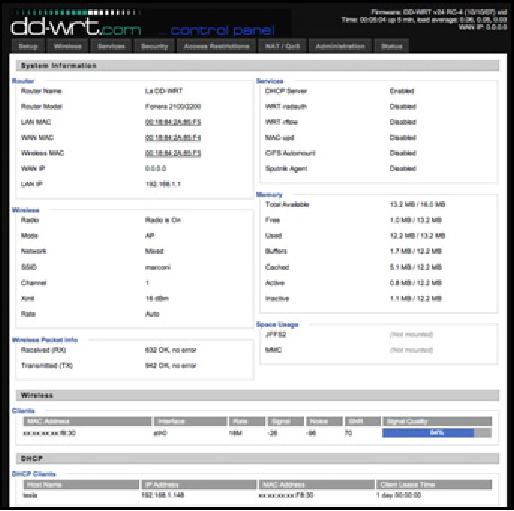
Chapter
5: Networking Hardware
155
Figure
5.3: The DD-WRT (v23)
control panel
Table of Contents:
- Where to Begin:Purpose of this book, Fitting wireless into your existing network, Wireless networking protocols
- A Practical Introduction to Radio Physics:What is a wave?, Polarization
- Network Design:Designing the physical network, Mesh networking with OLSR, Estimating capacity
- Antennas & Transmission Lines:Cables, Waveguides, Connectors and adapters, Amplifiers
- Networking Hardware:Wired wireless, Choosing wireless components, Building an access point from a PC
- Security & Monitoring:Physical security, Threats to the network, Authentication
- Solar Power:Solar energy, Photovoltaic system components, The battery
- Building an Outdoor Node:Waterproof enclosures, Providing power, Mounting considerations
- Troubleshooting:Building your team, Proper troubleshooting technique, Common network problems
- Economic Sustainability:Create a Mission Statement, Evaluate the Demand for Potential Offerings
- Case Studies:General advice, Crossing the divide with a simple bridge in Timbuktu, Networking Mérida State
- Appendix A: Resources:Antennas and antenna design, Security
- Appendix B: Channel Allocations
- Appendix C: Path Loss
- Appendix D: Cable Sizes
- Appendix E: Solar Dimensioning:General Data, Component Characteristics
- Glossary