 |
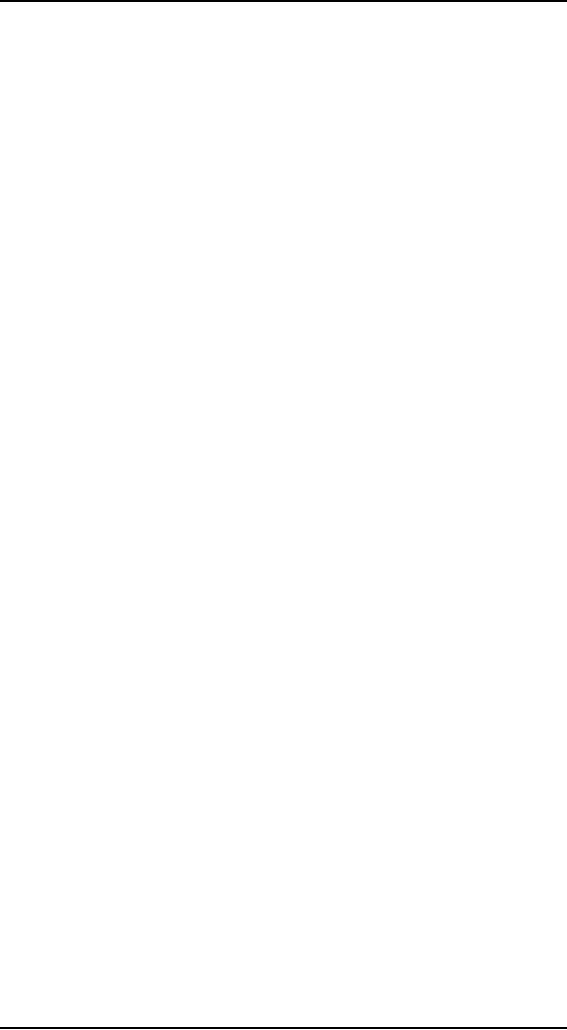
Human
Computer Interaction
(CS408)
VU
Lecture
28
Lecture
28. Behavior
& Form Part III
Learning
Goals
As the
aim of this lecture is to
introduce you the study of
Human Computer
Interaction,
so that after studying this
you will be able to:
· Understand
the narratives and
scenarios
· Define
requirements using persona-based
design
Eliminating
Excise
28.1
Software
too often contains
interactions that are
top-heavy with extra work
for the
user
Programmers typically focus so intently
on the enabling technology
that they
don't
carefully consider the human
actions required to operate
the technology from a
goal-directed
point-of-view. The result is
software that charges its
users a tax, or
excise,
of cognitive and sometimes even
physical effort every time
it is used. This
lecture
focuses on the nature of
this excise, and discusses
the means by which it
can
be
reduced and even eliminated
altogether.
What Is
Excise?
When we
decide to drive to the
office, we must open the garage
door, get in, start
the
motor,
back out, and close the
garage door before we even
begin the forward
motion
that will
take us to our destination. All
these actions are in support
of the automobile
rather
than in support of getting to
the destination. If we had
Star Trek transporters
instead,
we'd dial up our destination
coordinates and appear there
instantaneously --
no
garages, no motors, no traffic
lights. Our point is not to
complain about the
intricacies
of driving, but rather to
distinguish between two
types of actions we take
to
accomplish
our daily tasks.
Any large
task, such as driving to the
office, involves many
smaller tasks. Some
of
these
tasks work directly toward
achieving the goal; these
are tasks like steering
down
the
road toward your office.
Excise tasks, on the other
hand, don't contribute
directly
to
reaching the goal, but
are necessary to accomplishing it
just the same. Such
tasks
include
opening and closing the
garage door, starting the
engine, and stopping
at
traffic
lights, in addition to putting
oil and gas in the
car and performing
periodic
maintenance.
Excise is
the extra work that
satisfies either the needs of
our tools or those of
outside
agents as
we try to achieve our
objectives. The distinction is sometimes
hard to see
because
we get so used to the excise
being part of our tasks.
Most of us drive so
frequently
that differentiating the act of
opening the garage door from
the act of
driving
towards the destination is
difficult. Manipulating the garage
door is something
we do for
the car, not for us,
and it doesn't move us towards
our destination the
way
the
accelerator pedal and
steering wheel do. Stopping
at red lights is
something
260
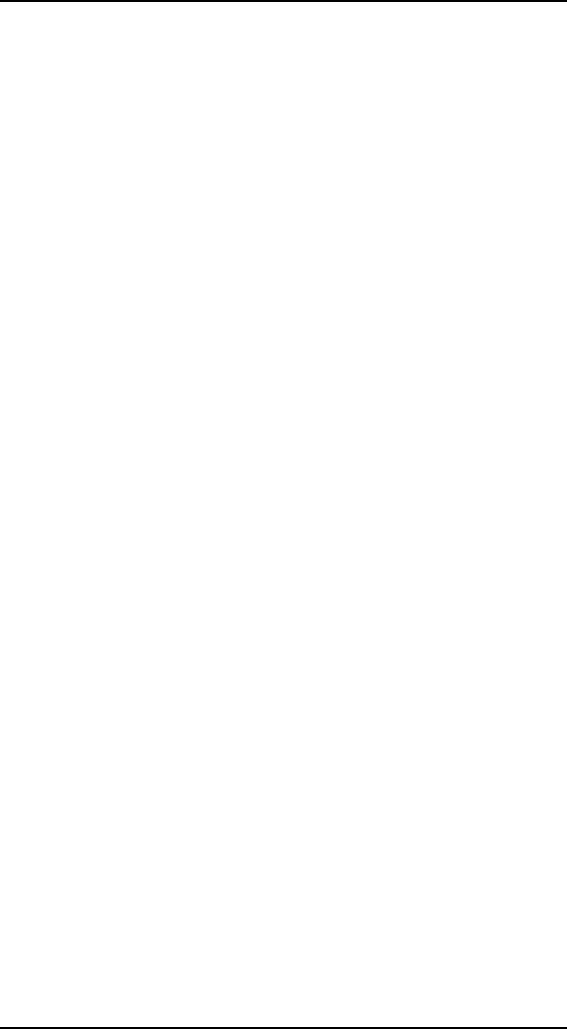
Human
Computer Interaction
(CS408)
VU
imposed
on us by our society that,
again, doesn't help us achieve
our true goal. (In
this
case, it
does help us achieve a
related goal of arriving
safely at our
office.)
Software,
too, has a pretty clear
dividing line between
goal-directed tasks and
excise
tasks.
Like automobiles, some
software excise tasks are
trivial, and performing
them
is no
great hardship. On the other
hand, some software excise
tasks are as obnoxious
as fixing
a flat tire. Installation leaps to
mind here, as do such excise
tasks as
configuring
networks, making backups,
and connecting to online
services.
The
problem with excise tasks is
that the effort we expend in
doing them doesn't go
directly
towards accomplishing our
goals. Where we can
eliminate the need for
excise
tasks, we
make the user more
effective and productive and
improve the usability
of
the
software. As a software designer,
you should become sensitive to
the presence of
excise
and take steps to eradicate
it with the same enthusiasm a
doctor would apply to
curing an
infection.
There are
many such instances of petty
excise, particularly in GUIs.
Virtually all
window
management falls into this
category. Dragging, reshaping,
resizing,
reordering,
tiling and cascading windows
qualify as excise actions.
GUI
Excise
One of
the main criticisms leveled
at graphical user interfaces by
experienced
computer
users -- notably those trained on
command-line systems -- is that
getting
to where
you want to go is made
slower and more difficult by
the extra effort
that
goes
into manipulating windows
and icons. Users complain
that, with a command
line,
they can just type in
the desired command and
the computer executes it
immediately.
With windowing systems, they
must open various folders
looking for
the
desired file or program
before they can launch
it. Then, after it appears
on the
screen,
they must stretch and drag
the window until it is in
the desired location
and
configuration.
These
complaints are well founded.
Extra window manipulation
tasks like these are,
indeed,
excise. They don't move
the user towards his
goal; they are overhead
that the
programs
demand before they deign to
assist the user. But
everybody knows that
GUIs are
easier to use than command-line
systems. Who is
right?
The
confusion arises because the
real issues are hidden. The
command-line interface
forces an
even more expensive excise
budget on the user: He must first
memorize the
commands.
Also, he cannot easily
configure his screen to his
own personal
requirements.
The excise of the command-line
interface becomes smaller
only after
the
user has invested
significant time and effort
in learning it.
On the
other hand, for the casual
or first-time user, the
visual explicitness of the
GUI
helps
him navigate and learn
what tasks are appropriate
and when. The
step-by-step
nature of
the GUI is a great help to
users who aren't yet
familiar with the task or
the
system.
It also benefits those users
who have more than
one task to perform and
who
must use
more than one program at a
time.
Excise
and expert users
Any user
willing to learn a command-line
interface automatically qualifies as a
power
user. And
any power user of a
command-line interface will quickly
become a power
user of
any other type of interface,
GUI included. These users will
easily learn each
nuance of
the programs they use.
They will start up each program
with a clear idea of
exactly
what it is they want to do
and how they want to do
it. To this user,
the
assistance
offered to the casual or first-time
user is just in the
way.
261
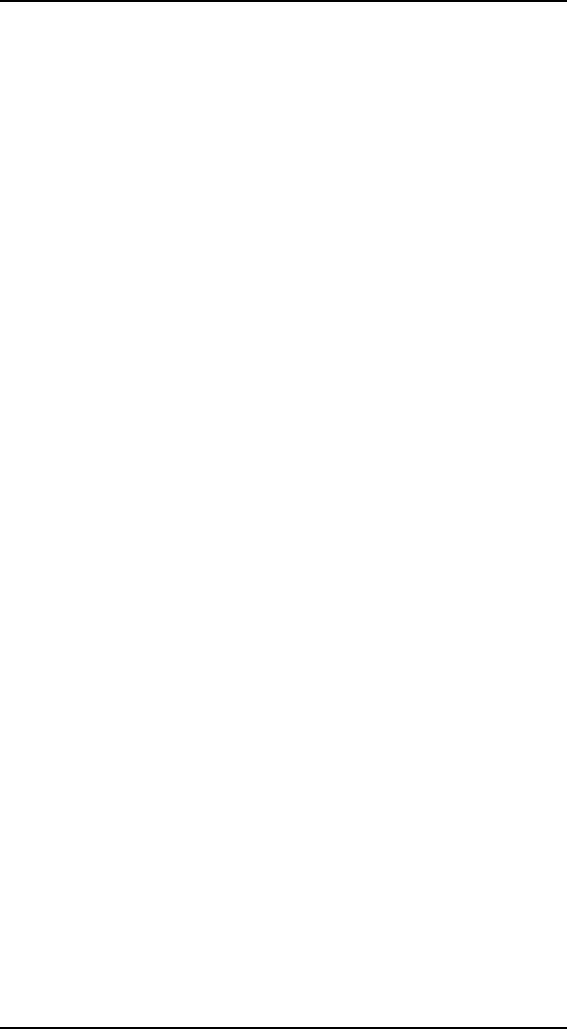
Human
Computer Interaction
(CS408)
VU
We must be
careful when we eliminate
excise. We must not remove it
just to suit
power
users. Similarly, however, we must
not force power users to
pay the full
price
of our
providing help to new or
infrequent users.
Training
wheels
One of
the areas where software
designers can inadvertently introduce
significant
amounts
of excise is in support for first-time or
casual users. It is easy to
justify
adding
facilities to a program that will
make it easy for newer
users to learn how to
use
the program. Unfortunately,
these facilities quickly become excise as
the users
become
familiar with the program --
perpetual intermediates. Facilities
added to
software
for the purpose of training
beginners must be easily turned
off. Training
wheels
are rarely needed for
extended periods of time,
and training wheels,
although
they
are a boon to beginners, are a
hindrance to advanced learning
and use when
they
are left
on permanently.
"Pure"
excise
There
are a number of actions that
are excise of such purity
that nobody needs
them,
from
power users to first-timers.
These include most hardware-management
tasks that
the
computer could handle
itself, like telling a
program which COM port to
use. Any
demands
for such information should
be struck from user
interfaces and replaced
with
more
intelligent program behavior
behind the scenes.
Visual
excise
Designers sometimes
paint themselves into excise corners by
relying too heavily
on
visual
metaphors. Visual metaphors like desktops
with telephones, copy
machines,
staplers,
and fax machines -- or file cabinets
with folders in drawers -- are
cases in
point.
These visual metaphors may
make it easy to understand
the relationships
between
program elements and behaviors;
but after these fundamentals
are learned,
the
management of the metaphor becomes
pure excise. In addition,
the screen space
consumed by
the images becomes increasingly
egregious, particularly in
sovereign
posture
applications. The more we
stare at the program from
day to day, the more
we
resent
the number of pixels it takes to
tell us what we already
know. The little
telephone
that so charmingly told us
how to dial on that first
day long ago is now
a
barrier
to quick communications.
Transient
posture applications can
tolerate more training and
explanation excise than
sovereign
applications. Transient posture
programs aren't used
frequently, so their
users
need more assistance in understanding
what the program does
and remembering
how to
control it. For sovereign
posture applications, however,
the slightest excise
becomes
agonizing over time.
The
second type of visual excise
was not a significant issue
before the advent of
the
Web:
overemphasis of visual design elements to
the extent that they
interfere with
user
goals and comprehension. The
late 90s attracted a large
number of graphic and
new
media designers to the Web,
people who viewed this
medium as a predominantly
visual
one, the experience of which
was defined by rich, often
animated, visuals.
Although
this might have been (and
perhaps still is) appropriate
for brochure-ware
Web
sites that serve primarily
as marketing collateral, it is highly
inappropriate for
transactional
Web sites and Web
applications. As we will discuss more in
coming
lectures,
these latter types of sites,
into which the majority of
e-commerce falls, have
262
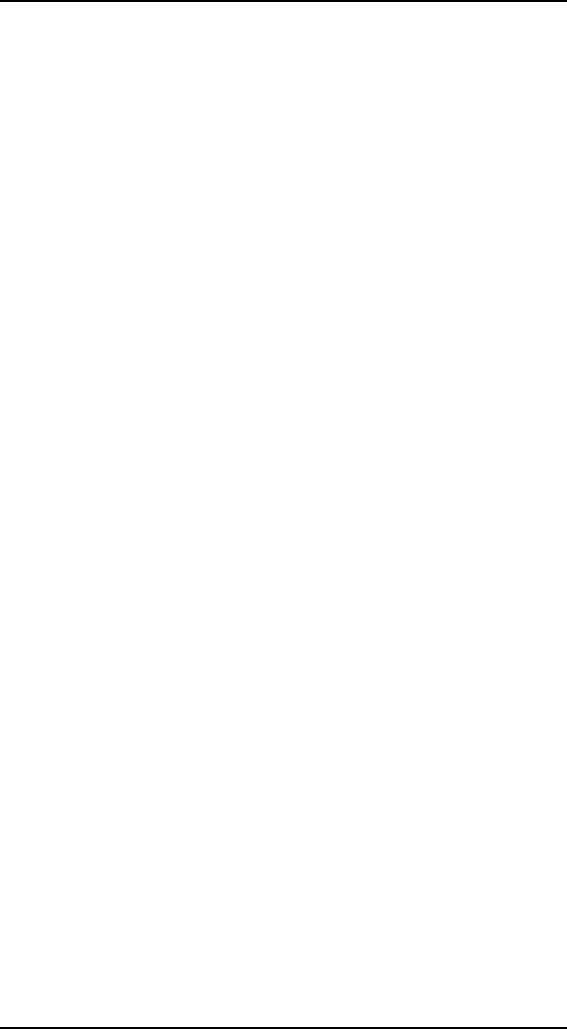
Human
Computer Interaction
(CS408)
VU
far
more in common, from a
behavioral standpoint, with
sovereign desktop
applications
than with multimedia
kiosk-ware or brochure-ware.
The
result was that many
visually arresting, visually
innovative sites were
spawned
that
ignored the two most
critical elements: an understanding of
user goals and a
streamlined
behavior that helped users
achieve them. A pre-eminent
example of this
was
Boo.com, one of the first
major implosions of the
dot.com bust. This fashion
e-
tailor
made use of hip visuals
and flash-based interactive agents,
but didn't seem to
spend
much effort addressing user
goals. The site was
sluggish due to flash,
visually
distracting,
confusingly laid out, and
difficult to navigate due to
multiple windows
and
confusing links. Boo
attempted to be high-concept, but
its users' goals
were
simply to
buy products more quickly,
cheaply, and easily on-line
than they could
elsewhere.
By the time some of these
problems were remedied,
Boo's customers had
abandoned
them. One can only
wonder how much difference a
goal-directed design
might
have made to Boo and many
other e-commerce failures of that
time.
Unfortunately,
some of these visual
excesses are slowly creeping
into desktop
applications,
as programmers and designers borrow
flashy but inappropriate
idioms
from
the Web.
Determining
what is excise
Sometimes we
find certain tasks like
window management, which, although
they are
mainly
for the program, are
useful for occasional users
or users with special
preferences. In
this case, the function
itself can only be
considered excise if it is
forced on
the user rather than
made available at his
discretion.
The
only way to determine
whether a function or behavior is excise
is by comparing it
to the
user's goals. If the user
needs to see two programs at
a time on the screen
in
order to
compare or transfer information, the
ability to configure the
main windows of
the
programs so that they share
the screen space is not
excise. If the user doesn't
have
this
specific goal, a requirement
that the user must configure
the main window of
either
program is excise.
Navigation and
Inflection
28.2
Desktop
applications, Web sites, and
devices all have one
particular attribute in
common
that, if improperly designed,
becomes a critical obstacle to
usability:
navigation.
The user must be able to
navigate efficiently through
the features and
facilities
of a program, Web site, or
device. He must also be able to
stay oriented in
the
program as he moves from screen to
screen.
A user
can navigate if he always understands
what he has to do next,
knows what
state
the program, site, or device
is in, and knows how to
find the tools he needs.
This
chapter
discusses the issues
surrounding navigation, and
how to better help
users
navigate
through interactive
products.
Navigation
Is Excise
As
discussed earlier, the most
important thing to realize
about navigation is that,
in
almost
all cases, it represents
pure excise, or something close to
it. Except in games
where
the goal is to navigate
successfully through a maze of obstacles,
navigating
through
software does not meet user
goals, needs, or desires. Unnecessary or
difficult
263
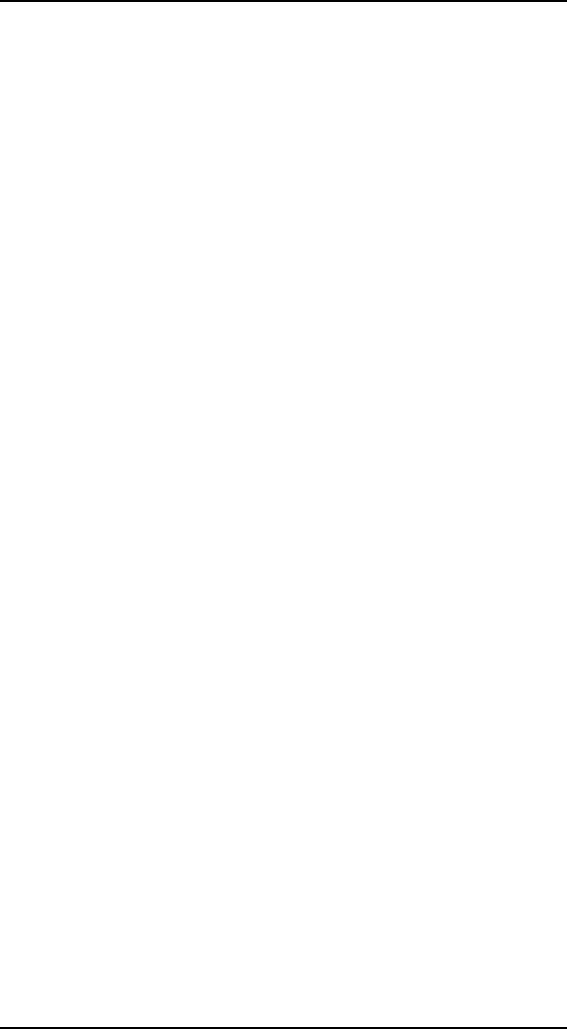
Human
Computer Interaction
(CS408)
VU
navigation
thus becomes a major
frustration to users. In fact, it is
the authors' opinion
that
poorly designed navigation
presents the number-one
problem in the design of
any
software
application or system -- desktop,
Web-based, or otherwise. It is also
the
place
where the programmer's
implementation model is made most
apparent to the
user.
Types of
Navigation
Navigation
through software occurs at
multiple levels. The
following list enumerates
the most
common types of
navigation:
Navigation
between multiple windows or
screens
·
Navigation
between panes within a
window (or frames in a
page)
·
Navigation
between tools or menus in a
pane
·
Navigation
within information displayed in a pane or
frame (for example:
·
scrolling,
panning, zooming, following
links)
Some
students may question the
inclusion of some of the
bullets above as types
of
navigation.
Broad definition of navigation are
purposely being used: any
action that
takes the
user to a new part of the
interface or which requires
him to otherwise
locate
objects,
tools, or data. The reason
for this is simple: When we
start thinking about
these
actions as navigation, it becomes
clear that they are excise
and should,
therefore,
be
minimized or eliminated. We'll
now discuss each of these
types of navigation in
more
detail.
Navigation
between multiple windows or
pages
Navigation
between multiple windows is perhaps
the most disorienting kind
of
navigation
for users. Navigating
between windows involves a
gross shifting of
attention
that disrupts the users
flow and forces him
into a new context. The act
of
navigating
to another window also often
means that the contents of
the original
window
are partly or completely obscured. At the
very least, it means that
the user
needs to
worry about window
management, an excise task that
further disrupts his
flow. If
users must constantly shuttle
back and forth between
windows to achieve
their
goals, their productivity will
drop, and their
disorientation and frustration
levels
will
rise. If the number of
windows is large enough, the
user will become sufficiently
disoriented
that he may experience
navigational trauma: He gets
lost in the
interface.
Sovereign
posture applications avoid
this problem by placing all
main interactions in
a single
primary window, which may
contain multiple independent
panes.
Navigation
between panes
Windows
can contain multiple panes,
either adjacent to each
other and separated
by
splitters
or stacked on top of each other
and denoted by tabs.
Adjacent panes can
solve
many
navigation problems by placing
useful supporting functions,
links, or data
directly
adjacent to the primary work
or display area, thus reducing
navigation to
almost
nil. If objects can be
dragged between panes, those
panes should be adjacent
to
each
other.
Problems
arise when adjacent supporting
panes become too numerous, or
when they
are not
placed on the screen in a
way that matches the
user's workflow. Too
many
adjacent
panes result in visual
clutter and confusion: The
user does not know
where to
go to
find what he needs. Also,
crowding forces the
introduction of scrolling, which
is
264
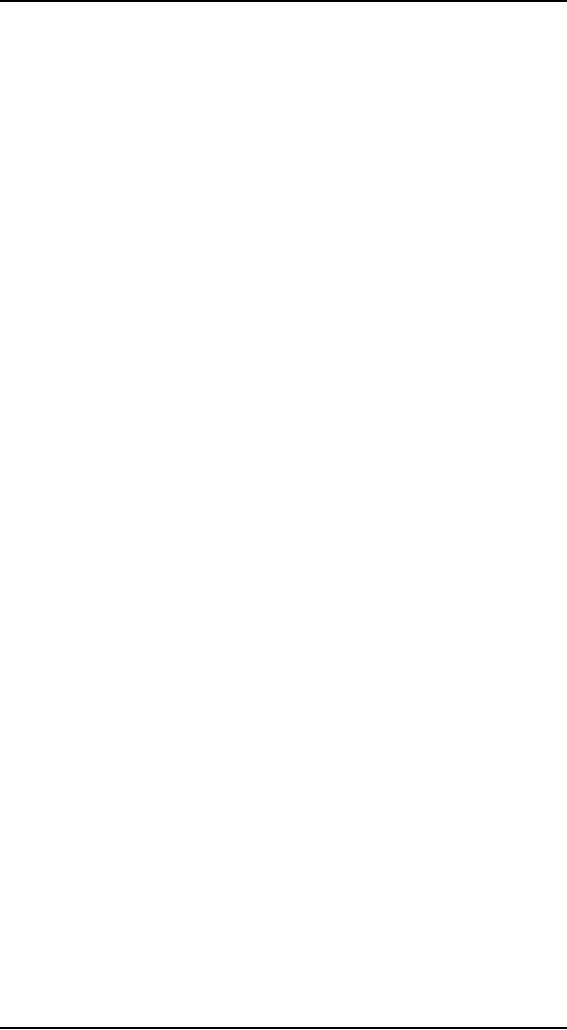
Human
Computer Interaction
(CS408)
VU
another
navigational hit. Navigation
within the single screen
thus becomes a problem.
Some
Web portals, trying to be
everything to everyone, have
such navigational
problems.
In some
cases, depending on user
workflows, tabbed panes can
be appropriate.
Tabbed
panes bring with them a
level of navigational excise and
potential for
disorientation
because they obscure what
was on the screen before
the user navigated
to them.
However, this idiom is
appropriate for the main
work area when
multiple
documents or
independent views of a document are
required (such as in Microsoft
Excel).
Some
programmers interpret tabs as
permission to break complex
facilities into
smaller
chunks and place one
per pane. They reason that
using these facilities
will
somehow
become easier if the functionality is
simply cut into pieces.
Actually, by
putting
parts of a single facility onto
separate panes, the excise
increases, whereas the
user's
understanding and orientation
decrease. What's more, doing
this violates the
axiom: A
dialog box (or pop-up
window) is another room:
have a good reason to
go
there.
Most users of most programs
simply don't require that
their software tools
have
dozens of
controls for normal
use.
Tabbed
panes can be appropriate
when there are multiple
supporting panes for a
work
area
that are not used at
the same time. The
support panes can then be
stacked, and the
user
can choose the pane
suitable for his current
tasks, which is only a
single click
away.
Microsoft Internet Explorer
for the Macintosh uses a
variant of these stacked
panes. If
no pane is selected (users can deselect by
clicking on the active tab),
the
program
shuts the adjacent pane like
a drawer, leaving only the
tabs visible. This
variant
is useful if space is at a
premium.
Navigation
between tools and
menus
Another
important and overlooked
form of navigation results from
the user's need to
make
use of different tools,
palettes, and functions.
Spatial organization of
these
within a
pane or window is critical to minimizing
extraneous mouse movements
that,
at best,
could result in user
annoyance and fatigue, and
at worst, result in
repetitive
stress
injury. Tools that are
used frequently and in
conjunction with each other
should
be
grouped together spatially
and also be immediately
available. Menus require
more
navigational
effort on the part of the
user because their contents are
not visible prior
to
clicking. Frequently used
functions should be provided in
toolbars, palettes, or
the
equivalent
Menu use should be reserved
only for infrequently
accessed commands.
Adobe
Photoshop 6.0 exhibits some
annoying behaviors in the
way it forces users
to
navigate
between palette controls.
For example, the Paint
Bucket tool and
the
Gradient
tool each occupy the
same location on the tool
palette; you must select
between
them by clicking and holding
on the visible control,
which opens a menu
that
lets
you select between them.
However, both are fill
tools, and both are
frequently
used. It
would have been better to
place each of them on the
palette next to each
other
to avoid
that frequent, flow-disrupting
tool navigation.
Navigation
of information
Navigation
of information, or of the content of
panes or windows, can
be
accomplished
by several methods: scrolling
(panning), linking (jumping),
and
zooming.
The first two methods are
common: scrolling is ubiquitous in most
software
and
linking is ubiquitous on the
Web (though increasingly,
linking idioms are
being
265
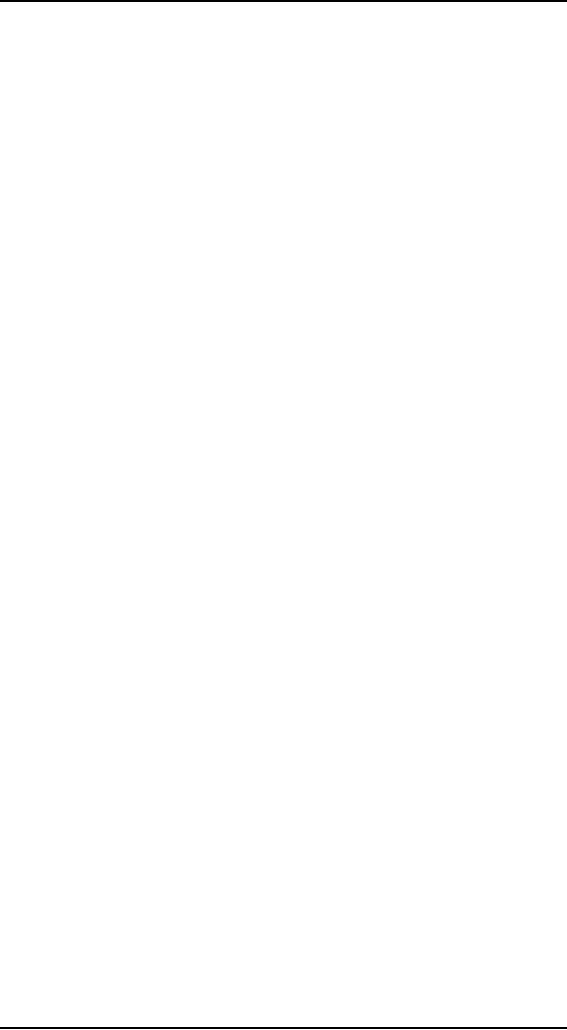
Human
Computer Interaction
(CS408)
VU
adopted
in non-Web applications). Zooming is
primarily used for
visualization of 3D
and
detailed 2D data.
Scrolling
is often a necessity, but the need
for it should be minimized
when possible.
Often
there is a tradeoff between
paging and scrolling
information: You
should
understand
your users' mental models
and workflows to determine
what is best for
them.
In 2D
visualization and drawing
applications, vertical and
horizontal scrolling is
common.
These kinds of interfaces
benefit from a thumbnail map
to ease navigation.
Linking
is the critical navigational
paradigm of the Web. Because
it is a visually
dislocating
activity, extra care must be
taken to provide visual and
textual cues that
help
orient users.
Zooming
and panning are navigational
tools for exploring 2D and
3D information.
These methods
are appropriate when
creating 2D or 3D drawings and
models or for
exploring
representations of real-world 3D
environments (architectural
walkthroughs,
for
example). They typically
fall short when used to
examine arbitrary or abstract data
presented in
more than two dimensions.
Some information visualization
tools use
zoom to
mean, "display more attribute
details about objects," a
logical rather than
spatial
zoom. As the view of the
object enlarges, attributes (often
textual) appear
superimposed
over its graphical
representation. This kind of
interaction is almost
always
better served through an adjacent
supporting pane that displays
the properties
of selected
objects in a more standard,
readable form. Users find
spatial zoom
difficult
enough to
understand; logical zoom is
arcane to all but
visualization researchers
and
the
occasional programmer.
Panning
and zooming, especially when
paired together, create
enormous navigation
difficulties
for users. Humans are
not used to moving in
unconstrained 3D space,
and
they
have difficulty perceiving 3D
properly when it is projected on a 2D
screen (see
Chapter
24 for more discussion of 3D
manipulation).
Improving
Navigation
There
are many ways to begin
improving (eliminating, reducing, or
speeding)
navigation
in your applications, Web
sites, and devices. Here are
the most effective:
· Reduce
the number of places to
go
· Provide
signposts
· Provide
overviews
· Provide
appropriate mapping of controls to
functions
· Inflect
your interface to match user
needs
· Avoid
hierarchies
We'll
discuss these in
detail:
Reduce
the number of places to go
The most
effective method of improving
navigation sounds quite
obvious: Reduce the
number of
places to which one must
navigate. These "places" include modes,
forms,
dialogs,
pages, windows, and screens.
If the number of modes, pages, or
screens is
kept to a
minimum, the user's ability
to stay oriented increases
dramatically. In terms
of the
four types of navigation presented
earlier, this directive
means:
· Keep
the number of pages and
windows to a minimum: One
full-screen
window
with two or three views
(maximum) is best. Keep dialogs,
especially
modeless
dialogs, to a minimum. Programs or Web
sites with dozens of
266
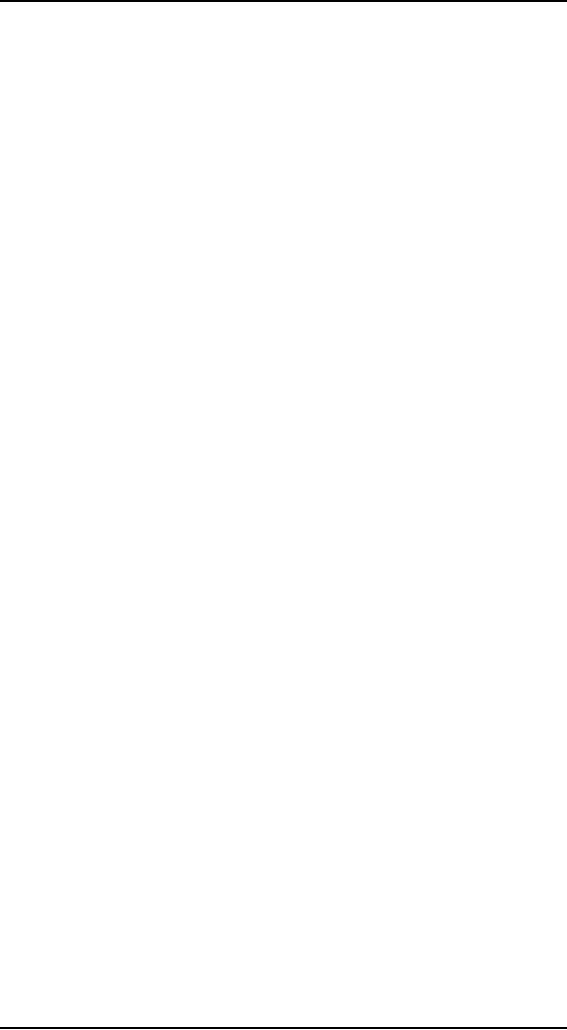
Human
Computer Interaction
(CS408)
VU
distinct
types of pages, screens, or
forms are not navigable
under any
circumstances.
Keep
the number of adjacent panes
in your window or Web page
limited to the
·
minimum
number needed for users to
achieve their goals. In
sovereign
applications,
three panes is a good
maximum. On Web pages,
anything more
than
two navigation areas and
one content area begins to
get busy.
Keep
the number of controls
limited to as few as your
users really need to
·
meet
their goals. Having a good
grasp of your users via
personas will enable
you to
avoid functions and controls
that your users don't
really want or need
and
that, therefore, only get in
their way.
Scrolling
should be minimized when
possible. This means giving
supporting
·
panes
enough room to display
information so that they
don't require
constant
scrolling.
Default views of 2D and 3D
diagrams and scenes should
be such
that
the user can orient
himself without too much
panning around.
Zooming,
particularly
continuous zooming, is the most
difficult type of navigation
for
most
users so its use should be
discretionary, not a
requirement.
Many
e-commerce sites present confusing
navigation because the designers
are trying
to serve
everyone with one generic
site. If a user buys books
but never CDs from a
site,
access to the CD portion of
the site could be de-emphasized in
the main screen
for
that user. This makes
more room for that
user to buy books, and
the navigation
becomes
simpler. Conversely, if he visits
his account page frequently,
his version of
the
site should have his
account button (or tab)
presented prominently.
Provide
signposts
In
addition to reducing the
number of navigable places, another
way to enhance the
user's
ability to find his way
around is by providing better
points of reference --
signposts. In
the same way that
sailors navigate by reference to
shorelines or stars,
users
navigate by reference to persistent
objects placed in the user
interface.
Persistent
objects, in a desktop world,
always include the program's
windows. Each
program
most likely has a main,
top-level window. The
salient features of
that
window
are also considered
persistent objects: menu
bars, toolbars, and other
palettes
or visual
features like status bars
and rulers. Generally, each
window of the program
has a
distinctive look that will soon become
instantly recognizable.
On the
Web, similar rules apply.
The best Web applications,
such as Amazon.com,
make
careful use of persistent
objects that remain constant
throughout the
shopping
experience,
especially the tab bar
along the top of the page
and the Search and
Browse
areas on
the left of the page. Not
only do these areas provide
clear navigational
options,
but their consistent presence
and layout also help orient
customers.
In
devices, similar rules apply
to screens, but hardware
controls themselves can
take
on the
role of signposts -- even more so
when they are able to offer
visual or tactile
feedback
about their state. Radio
buttons that, for example,
light when selected,
even
a needle's
position on a dial, can
provide navigational information if
integrated
appropriately
with the software.
Depending
on the application, the contents of
the program's main window
may also be
easily
recognizable (especially true in
kiosks and small-screen devices).
Some
programs
may offer a few different
views of their data, so the
overall aspect of
their
screens
will change depending on the view
chosen. A desktop application's
distinctive
look,
however, will usually come from
its unique combination of menus,
palettes, and
267
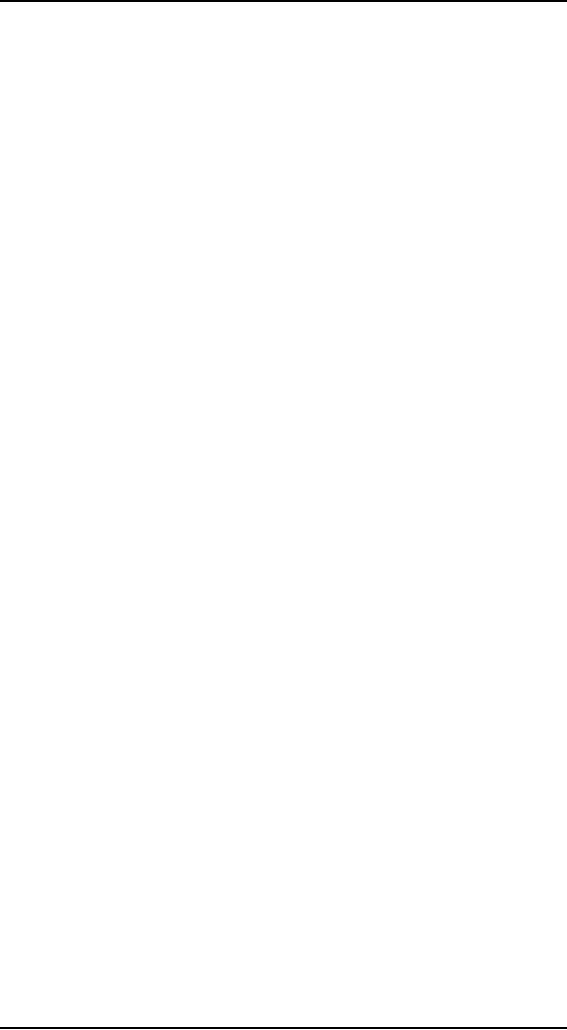
Human
Computer Interaction
(CS408)
VU
toolbars.
This means that menus
and toolbars must be considered aids to
navigation.
You
don't need a lot of signposts to navigate
successfully. They just need to
be
visible.
Needless to say, signposts can't aid navigation if
they are removed, so it is
best if
they are permanent fixtures
of the interface.
Making
each page on a Web site look
just like every other
one may appeal to
marketing,
but it can, if carried too
far, be disorienting. Certainly,
you should use
common
elements consistently on each page, but
by making different rooms
look
visually
distinct, -- that is making
the purchase page look very
different from the
new
account
page -- you will help to
orient your users
better.
MENUS
The most
prominent permanent object in a
program is the main window
and its title
and
menu bars. Part of the
benefit of the menu comes
from its reliability
and
consistency.
Unexpected changes to a program's
menus can deeply reduce the
user's
trust in
them. This is true for
menu items as well as for
individual menus. It is okay to
add
items to the bottom of a
menu, but the standard suite
of items in the main part
of
it should
change only for a clearly
demonstrable need.
TOOLBARS
If the
program has a toolbar, it
should also be considered a
recognizable signpost.
Because
toolbars are idioms for
perpetual intermediates rather
than for beginners,
the
strictures
against changing menu items
don't apply quite as
strongly to individual
toolbar
controls. Removing the
toolbar itself is certainly a
dislocating change to a
persistent
object. Although the ability
to do so should he there, it shouldn't be
offered
casually,
and the user should be
protected against accidentally
triggering it. Some
programs
put controls on the toolbar
that made the toolbar
disappear! This is a
completely
inappropriate ejector seat
lever.
OTHER
INTERFACE SIGNPOSTS;
Tool
palettes and fixed areas of
the screen where data is
displayed or edited
should
also be
considered persistent objects that
add to the navigational ease
of the interface.
Judicious
use of white space and
legible fonts is important so
that these signposts
remain
clearly evident and
distinct.
Provide
overviews
Overviews
serve a similar purpose to signposts in an
interface: They help to
orient the
user. The
difference is that overviews
help orient users within
the content rather
than
within
the application as a whole.
Because of this, the
overview area should itself
be
persistent;
its content is dependent on
the data being
navigated.
Overviews
can be graphical or textual,
depending on the nature of
the content. An
excellent
example of a graphical overview is
the aptly named Navigator
palette in
Adobe
Photoshop.
In the
Web world, the most common
form of overview area is
textual: the
ubiquitous
breadcrumb
display. Again, most breadcrumbs provide
not only a navigational
aid,
but a
navigational control as well:
They not only show
where in the data structure
the
user
is, but they give
him tools to move to
different nodes in the structure in
the form
of
links.
268
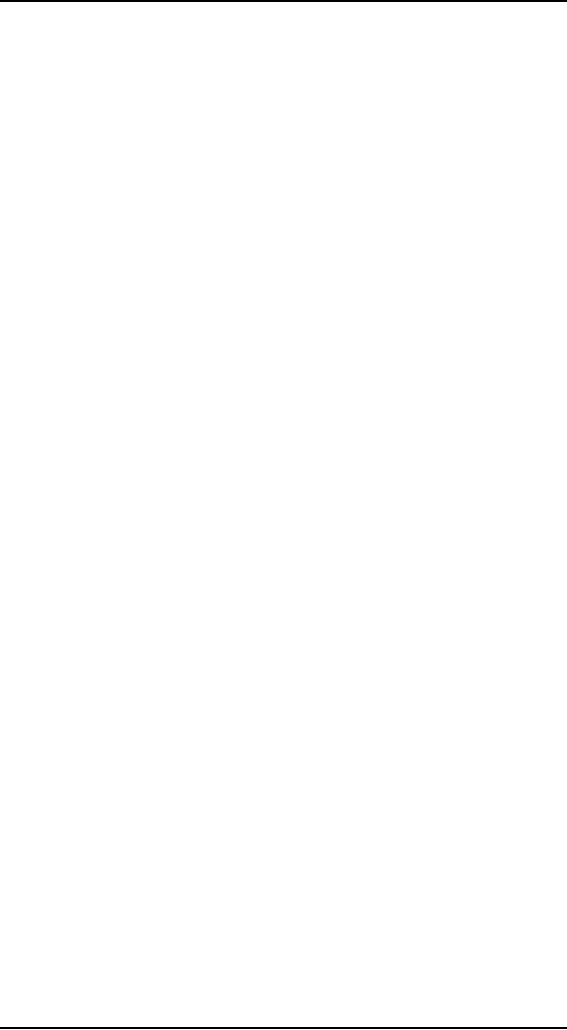
Human
Computer Interaction
(CS408)
VU
A final
interesting example of an overview
tool is the annotated
scrollbar. Annotated
scrollbars
are most useful for scrolling
through text. They make
clever use of the
linear
nature of both scrollbars
and textual information to
provide location
information
about the locations of
selections, highlights, and
potentially many
other
attributes
of formatted or unformatted text.
Hints about the locations of
these items
appear in
the "track" that the
thumb of the scrollbar moves
in, at the
appropriate
location.
When the thumb is over
the annotation, the
annotated feature of the
text is
visible
in the display. Microsoft
Word uses a variant of the
annotated scrollbar; it
shows
the page number and nearest
header in a ToolTip that remains active
during the
scroll.
Provide
appropriate mapping of controls to
functions
Mapping
describes the relationship between a
control, the thing it
affects, and the
intended
result. Poor mapping is
evident when a control does
not relate visually
or
symbolically
with the object it affects.
Poor mapping requires the
user to stop and
think
about the relationship,
breaking flow Poor mapping
of controls to functions
increases
the cognitive load for
users and can result in
potentially serious user
errors.
Inflect
your interface to match user
needs
Inflecting
an interface means organizing it to
minimize typical navigation. In
practice,
this
means placing the most
frequently desired functions
and controls in the
most
immediate
and convenient locations for
the user to access them,
while pushing the
less
frequently used functions deeper
into the interface, where
the user won't
stumble
over
them. Rarely used facilities
shouldn't be removed from
the program, but
they
should be
removed from the user's
everyday workspace.
The most
important principle in the
proper inflection of interfaces is
commensurate
efforts.
Although it applies to all
users, it is particularly pertinent to
perpetual
intermediates.
This principle merely states
that people will willingly
work harder for
something
that is more valuable to
get. The catch, of course, is that
value is in the eye
of the
beholder. It has nothing to do
with how technically
difficult a feature is to
implement,
but rather has entirely to
do with the user's
goals.
If the
user really wants something,
he will work harder to get
it. If a person wants to
become a
good tennis player, for
example, he will get out on
the court and play
very
hard. To
someone who doesn't like tennis,
any amount of the sport is
tedious effort. If
a user
needs to format beautiful documents
with multiple columns,
several fonts, and
fancy
headings to impress his boss, he will be
highly motivated to explore
the
recesses
of the program to learn how.
He will be putting commensurate effort
into the
project.
If some other user just
wants to print plain old
documents in one column
and
one
font, no amount of inducement will
get him to learn those
more-advanced
formatting
features.
This
means that if you add
features to your program
that are necessarily complex
to
manage,
users will be willing to tolerate
that complexity only if the
rewards are worth
it.
This is why a program s user
interface can't be complex to achieve
simple results,
but it
can be complex to achieve
complex results (as long as
such results aren't needed
very
often).
It is acceptable
from an interface perspective to
make advanced features
something
that
the user must expend a
little extra effort to
activate, whether that means
searching
269
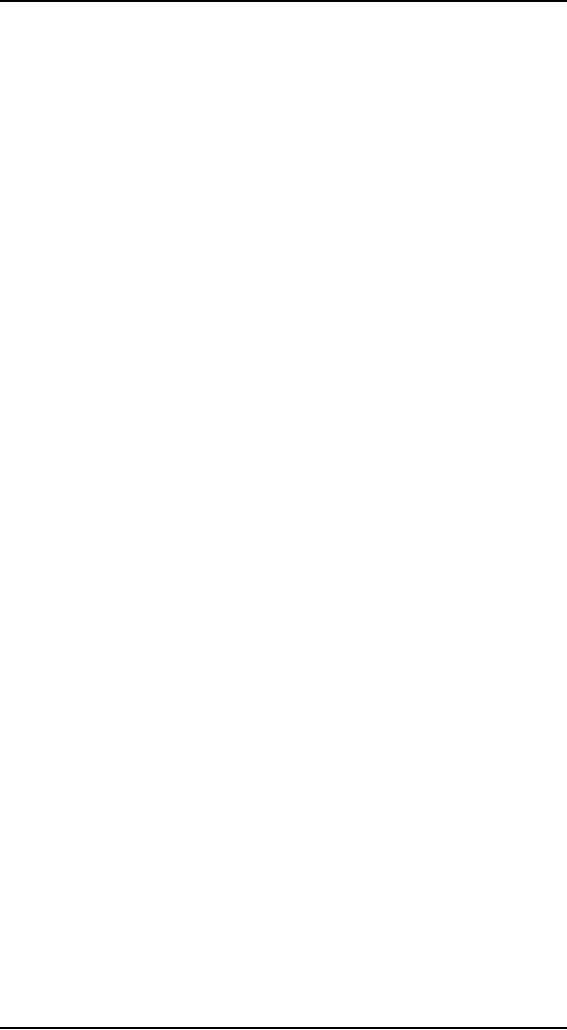
Human
Computer Interaction
(CS408)
VU
in a
menu, opening a dialog, or
opening a drawer. The
principle of commensurate
effort
allows us to inflect interfaces so
that simple, commonly used
functions are
immediately
at hand at all times.
Advanced features, which are
less frequently used
but
have a big payoff for
the user, can be safely
tucked away where they
can be
brought
up only when needed. In general,
controls and displays should
be organized
in an
interface according to three
attributes: frequency of use, degree of
dislocation,
and
degree of exposure.
· Frequency
of use means how often
the controls, functions,
objects, or displays
are
used in typical day-to-day
patterns of use. Items and
tools that are most
frequently
used (many times a day)
should be immediately in reach. Less
fre-
quently
used items, used perhaps once or
twice a day, should be no
more than
a click
or two away. Other items
can be two or three clicks
away.
· Degree
of dislocation refers to the amount of
sudden change in an interface or
in the
document/information being processed by
the application caused by
the
invocation
of a specific function or command.
Generally speaking, it's a
good
idea to
put these types of functions
deeper into the
interface.
· Degree
of exposure deals with
functions that are
irreversible or which
may
have
other dangerous ramifications. ICBMs
require two humans turning
keys
simultaneously
on opposite sides of the
room to arm them. As with
dislocating
functions,
you want to make these
types of functions more
difficult for your
users to
stumble across.
Of course, as
users get more experienced
with these features, they
will search for
shortcuts,
and you must provide them.
When software follows commensurate
effort,
the
learning curve doesn't go away,
but it disappears from the
user's mind -- which
is
just as
good.
270
Table of Contents:
- RIDDLES FOR THE INFORMATION AGE, ROLE OF HCI
- DEFINITION OF HCI, REASONS OF NON-BRIGHT ASPECTS, SOFTWARE APARTHEID
- AN INDUSTRY IN DENIAL, SUCCESS CRITERIA IN THE NEW ECONOMY
- GOALS & EVOLUTION OF HUMAN COMPUTER INTERACTION
- DISCIPLINE OF HUMAN COMPUTER INTERACTION
- COGNITIVE FRAMEWORKS: MODES OF COGNITION, HUMAN PROCESSOR MODEL, GOMS
- HUMAN INPUT-OUTPUT CHANNELS, VISUAL PERCEPTION
- COLOR THEORY, STEREOPSIS, READING, HEARING, TOUCH, MOVEMENT
- COGNITIVE PROCESS: ATTENTION, MEMORY, REVISED MEMORY MODEL
- COGNITIVE PROCESSES: LEARNING, READING, SPEAKING, LISTENING, PROBLEM SOLVING, PLANNING, REASONING, DECISION-MAKING
- THE PSYCHOLOGY OF ACTIONS: MENTAL MODEL, ERRORS
- DESIGN PRINCIPLES:
- THE COMPUTER: INPUT DEVICES, TEXT ENTRY DEVICES, POSITIONING, POINTING AND DRAWING
- INTERACTION: THE TERMS OF INTERACTION, DONALD NORMAN’S MODEL
- INTERACTION PARADIGMS: THE WIMP INTERFACES, INTERACTION PARADIGMS
- HCI PROCESS AND MODELS
- HCI PROCESS AND METHODOLOGIES: LIFECYCLE MODELS IN HCI
- GOAL-DIRECTED DESIGN METHODOLOGIES: A PROCESS OVERVIEW, TYPES OF USERS
- USER RESEARCH: TYPES OF QUALITATIVE RESEARCH, ETHNOGRAPHIC INTERVIEWS
- USER-CENTERED APPROACH, ETHNOGRAPHY FRAMEWORK
- USER RESEARCH IN DEPTH
- USER MODELING: PERSONAS, GOALS, CONSTRUCTING PERSONAS
- REQUIREMENTS: NARRATIVE AS A DESIGN TOOL, ENVISIONING SOLUTIONS WITH PERSONA-BASED DESIGN
- FRAMEWORK AND REFINEMENTS: DEFINING THE INTERACTION FRAMEWORK, PROTOTYPING
- DESIGN SYNTHESIS: INTERACTION DESIGN PRINCIPLES, PATTERNS, IMPERATIVES
- BEHAVIOR & FORM: SOFTWARE POSTURE, POSTURES FOR THE DESKTOP
- POSTURES FOR THE WEB, WEB PORTALS, POSTURES FOR OTHER PLATFORMS, FLOW AND TRANSPARENCY, ORCHESTRATION
- BEHAVIOR & FORM: ELIMINATING EXCISE, NAVIGATION AND INFLECTION
- EVALUATION PARADIGMS AND TECHNIQUES
- DECIDE: A FRAMEWORK TO GUIDE EVALUATION
- EVALUATION
- EVALUATION: SCENE FROM A MALL, WEB NAVIGATION
- EVALUATION: TRY THE TRUNK TEST
- EVALUATION – PART VI
- THE RELATIONSHIP BETWEEN EVALUATION AND USABILITY
- BEHAVIOR & FORM: UNDERSTANDING UNDO, TYPES AND VARIANTS, INCREMENTAL AND PROCEDURAL ACTIONS
- UNIFIED DOCUMENT MANAGEMENT, CREATING A MILESTONE COPY OF THE DOCUMENT
- DESIGNING LOOK AND FEEL, PRINCIPLES OF VISUAL INTERFACE DESIGN
- PRINCIPLES OF VISUAL INFORMATION DESIGN, USE OF TEXT AND COLOR IN VISUAL INTERFACES
- OBSERVING USER: WHAT AND WHEN HOW TO OBSERVE, DATA COLLECTION
- ASKING USERS: INTERVIEWS, QUESTIONNAIRES, WALKTHROUGHS
- COMMUNICATING USERS: ELIMINATING ERRORS, POSITIVE FEEDBACK, NOTIFYING AND CONFIRMING
- INFORMATION RETRIEVAL: AUDIBLE FEEDBACK, OTHER COMMUNICATION WITH USERS, IMPROVING DATA RETRIEVAL
- EMERGING PARADIGMS, ACCESSIBILITY
- WEARABLE COMPUTING, TANGIBLE BITS, ATTENTIVE ENVIRONMENTS